Raspberry pi remote desktop
splashtop
No es conveniente parar y cambiar al PC principal. ¿No sería estupendo que pudieras acceder a tu PC mientras te quedas donde estás? Bueno, ¡puedes hacerlo! Sólo tienes que conectarte remotamente a tu PC con Windows desde tu Raspberry Pi.
Aquí, encontrarás la casilla Permitir conexiones de Asistencia Remota a este ordenador. Haz clic para añadir una marca, y luego aplica para confirmar. Tenga en cuenta que hay un botón Avanzado, que también debe hacer clic. Marque la casilla Permitir que este equipo sea controlado remotamente, y luego Aceptar.
Si esto es demasiado complicado, la alternativa es acceder al router a través del navegador web. Tendrás que consultar la documentación del router para saber cómo hacerlo, pero una vez conectado es posible ver una lista de dispositivos conectados a tu red doméstica.
Busca el nombre de host de tu PC (a través de la ventana de Sistema que has abierto antes para activar la Asistencia Remota) y encontrarás la dirección IP. Normalmente tendrá el formato 192.168.0.x o 192.168.1.x.
Es el momento de dirigir tu atención a tu Raspberry Pi. Con el pequeño ordenador arrancado (presumiblemente con un teclado y un ratón conectados) y conectado a tu red local, abre el Terminal y actualiza Raspbian:
el ratón del escritorio remoto de raspberry pi no funciona
No es conveniente parar y cambiar al PC principal. ¿No sería genial si pudieras acceder a tu PC mientras te quedas donde estás? Bueno, ¡puedes hacerlo! Sólo tienes que conectarte remotamente a tu PC con Windows desde tu Raspberry Pi.
Aquí, encontrarás la casilla Permitir conexiones de Asistencia Remota a este ordenador. Haz clic para añadir una marca, y luego aplica para confirmar. Tenga en cuenta que hay un botón Avanzado, que también debe hacer clic. Marque la casilla Permitir que este equipo sea controlado remotamente, y luego Aceptar.
Si esto es demasiado complicado, la alternativa es acceder al router a través del navegador web. Tendrás que consultar la documentación del router para saber cómo hacerlo, pero una vez conectado es posible ver una lista de dispositivos conectados a tu red doméstica.
Busca el nombre de host de tu PC (a través de la ventana de Sistema que has abierto antes para activar la Asistencia Remota) y encontrarás la dirección IP. Normalmente tendrá el formato 192.168.0.x o 192.168.1.x.
Es el momento de dirigir tu atención a tu Raspberry Pi. Con el pequeño ordenador arrancado (presumiblemente con un teclado y un ratón conectados) y conectado a tu red local, abre el Terminal y actualiza Raspbian:
ver más
Saltar al contenidoSi no tienes la Raspberry directamente a mano (o no tienes pantalla) y necesitas hacer cambios regularmente en ella, puede ser interesante tener acceso al escritorio desde otro ordenador (además de ssh)¿Cómo acceder a un escritorio remoto en Raspberry Pi? Hay cinco maneras que puede utilizar para ejecutar un escritorio remoto en Raspberry Pi, ordenados por la facilidad de instalación : Para cada método, voy a explicar cómo configurarlo en su Frambuesa Pi y cómo acceder a él desde el sistema operativo principal (Windows, Linux, Mac e incluso desde sus teléfonos inteligentes)Para instalar los paquetes necesarios y para conectarse, usted tendrá que encontrar la dirección IP de su Frambuesa Pi, y probablemente activar e iniciar sesión en SSHay que leer mis dos artículos sobre el tema si es necesarioTambién, si usted está realmente interesado en mejorar sus habilidades en Frambuesa Pi, recomiendo encarecidamente a revisar mi libro electrónico aquí. Es un reto de 30 días de principiante a maestro, con tutoriales paso a paso y muchos proyectos para practicar a lo largo del camino.Escritorio remoto con xrdpDescarga el glosario de Pi¡ Si estás perdido en todas estas nuevas palabras y abreviaturas, solicita mi glosario gratuito de Raspberry Pi aquí (formato PDF)!
teamview…
A veces, es necesario ver la interfaz del escritorio de una Raspberry Pi (RPi) desde una ubicación remota o sin un teclado y un monitor conectados. Tanto VNC como RDP están disponibles para ayudar. VNC y RDP son protocolos de escritorio remoto cliente-servidor.
Cada protocolo tiene sus ventajas e inconvenientes. RDP es más rápido pero está disponible sobre todo en Windows. VNC es universal pero tiene menor seguridad. Algunas otras opiniones de Coding Horror y TheTechVoid.
Es razonable instalar ambos pero no hacer que se ejecuten en el arranque. Esto requeriría SSHing en la pi y el inicio del protocolo de su elección. Esta guía cubre la instalación y conexión tanto de VNC como de RDP.
Un cliente RDP es una característica incorporada de Windows. Sólo tienes que iniciar el cliente e introducir la configuración de la conexión. La configuración de la conexión puede guardarse para facilitar la reconexión. También hay algunas opciones avanzadas disponibles.
La conexión de red virtual (VNC) es una forma de conectarse remotamente a su pi a través de la red y acceder al escritorio de la GUI de la pi. Yo no suelo utilizar VNC, pero hay circunstancias (entorno educativo, usuarios inexpertos) en las que resulta útil. Generalmente, me conecto usando el método del navegador. Buena información de rasperrypi.org.
Relacionados

Bienvenid@ a mi blog, soy Octavio Pérez Alonso y te ofrezco noticias de actualidad.
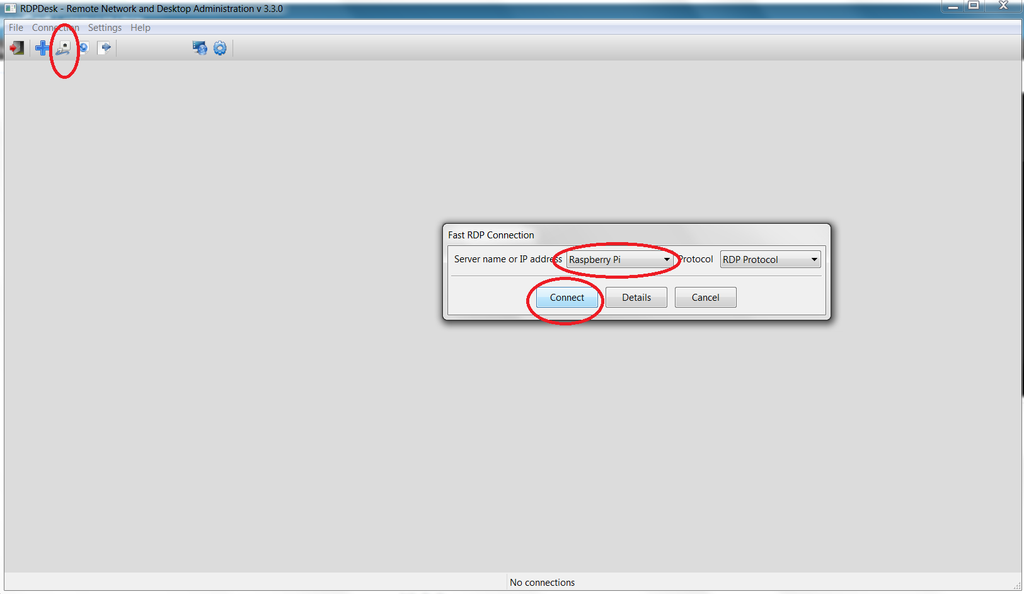
Comments are closed