Hacer mapa google maps
Ver más
3. Deberías obtener una imagen del continente o país en el que te encuentras y una barra de búsqueda. 4. 4. Escribe una ciudad o incluso un punto de referencia concreto en la barra de búsqueda de la parte superior. 5. Haz clic en el icono «Add Directions» (es un pequeño cuadro con una flecha curva).
Ryan Ariano creció en Baltimore cuando el Macintosh era lo último, vivió en Los Ángeles cuando las Blackberries dieron paso a los iPhones y ahora vive en Jackson Hole, donde su vida se mantiene unida por el Bluetooth. Escribe sobre una amplia gama de temas, pero le gusta especialmente el espectro de la tecnología.
Cómo crear un mapa en la aplicación de google maps
Una función poco utilizada es la posibilidad de crear mapas personalizados, que pueden compartirse con otros de forma pública o privada para colaborar. Todo el mundo puede contribuir al mismo mapa, lo que es ideal para planificar unas vacaciones, crear una lista de viajes de ensueño o incluso una libreta de direcciones única.
A continuación, elige un diseño para tu mapa. Haz clic en la flecha desplegable junto al mapa Base para ver las opciones. Puedes elegir entre diferentes esquemas de color o si quieres tener imágenes de satélite. Simplemente haga clic en la opción que desee y el mapa se actualizará automáticamente.
Por ejemplo, busca «Leicester Square, Londres» y lo verás anclado. Aparece a la izquierda en una capa temporal, y puedes hacer clic en Añadir al mapa para anclarlo a tu mapa de forma permanente (o no hacer nada, si sólo querías hacer zoom en algún lugar para empezar).
La herramienta Añadir direcciones se utilizó para crear una ruta a pie entre cuatro destinos. La herramienta Seleccionar elementos se utilizó para añadir algunos puntos de interés para comprobar la ruta. Por último, Dibujar una línea se utilizó para crear una forma alrededor del área a cubrir en el primer día del viaje.
Comentarios
Puede agrupar diferentes partes de su mapa añadiendo capas para poder activar y desactivar la visibilidad de ciertas anotaciones según sus necesidades. Las capas son útiles para categorizar diferentes anotaciones, como por ejemplo para distinguir puntos de interés en un mapa (por ejemplo, puntos de referencia, restaurantes, parques, etc.). Los elementos dentro de la misma capa pueden ser estilizados juntos. (Véase más adelante «Estilizar y etiquetar el contenido del mapa»).
Mediante la barra de búsqueda, puede escribir la dirección o el nombre del lugar que desea añadir al mapa. Una vez que seleccione el lugar apropiado, haga clic en «Añadir al mapa». Se le ofrecerán opciones para personalizar el icono del lugar (color y forma), así como para añadir un título, una descripción, imágenes y/o vídeos de una fuente en línea a su pin.
Haz clic en el icono de marca de posición de la barra de herramientas. El cursor se convertirá en un «+» que mostrará el lugar en el que se colocará el marcador de posición. Mueve el cursor a la ubicación correcta y haz clic una vez para soltar el marcador de posición. Tendrás opciones para personalizar el icono de ubicación (color y forma), así como para añadir un título, una descripción, imágenes y/o vídeos de una fuente online a tu pin.
Crear un mapa con alfileres
Sí, es posible que un grupo edite el mismo mapa. Se requiere una dirección de Gmail para editarlo y la persona que primero crea el mapa es el propietario para siempre (por lo que sabemos no es posible transferir la propiedad). Sin embargo, es posible exportar los datos de tu mapa como se describe en la siguiente sección, y entonces cualquiera con los datos puede importar esas capas, así que hay una solución.
Tanto los archivos KML como los KMZ incluirán todos los campos que se añadieron a la capa, además de algunos campos adicionales que puede que no necesite, como podrá ver cuando importe el archivo a un software SIG y vea la tabla de atributos.
Relacionados

Bienvenid@ a mi blog, soy Octavio Pérez Alonso y te ofrezco noticias de actualidad.
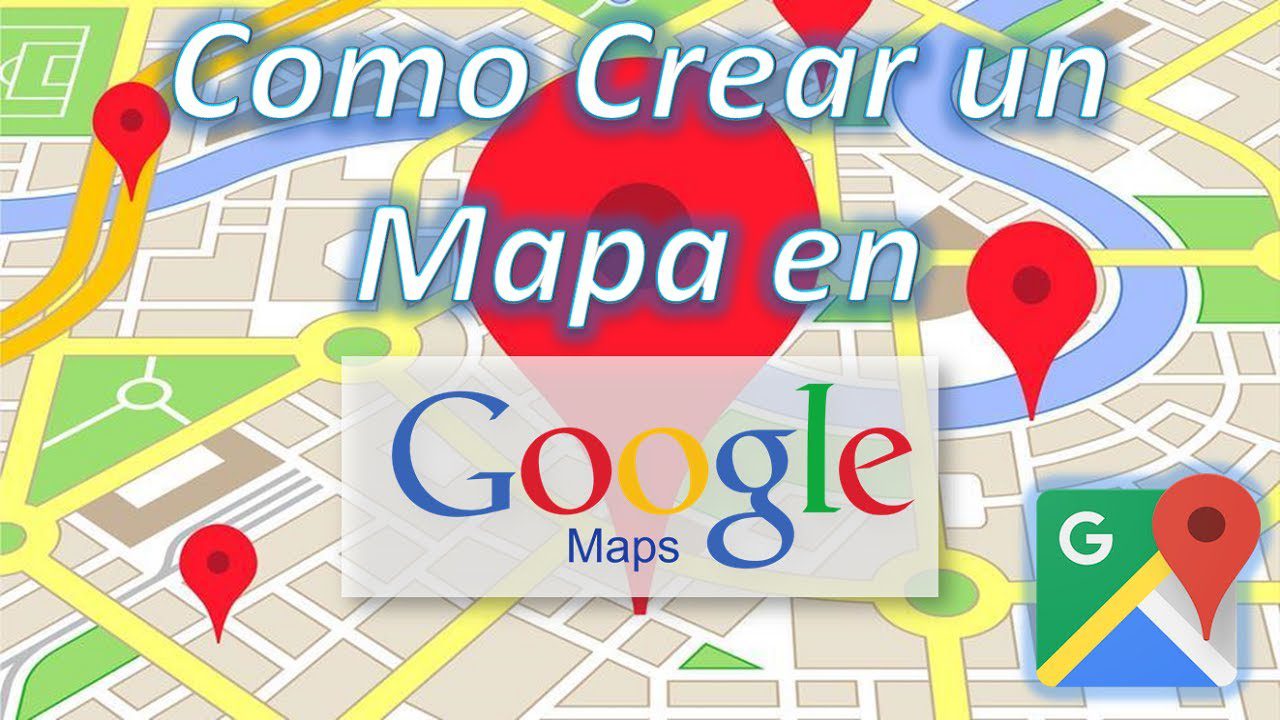
Comments are closed