Crear usb para instalar windows 10
Crear windows 10 usb de arranque en mac
Necesitarás:Toma nota de dónde guarda tu navegador las descargas: normalmente es un directorio llamado ‘Descargas’ en tu PC con Windows. No descargue la imagen ISO directamente en la memoria USB. Si utilizas Windows XP o Vista, descarga la versión 2.18 de Rufus.
La ISO se escribirá en tu memoria USB y la barra de progreso de Rufus te indicará en qué punto del proceso te encuentras. Con una máquina razonablemente moderna, esto debería tardar unos 10 minutos. El tiempo total transcurrido se muestra en la esquina inferior derecha de la ventana de Rufus.
Unetbootin
Vas a necesitar algunas cosas para empezar. En primer lugar, necesitarás una unidad USB con al menos 8 GB de espacio de almacenamiento. Si no tienes una por ahí, puedes encontrar una unidad USB decente en Internet por un precio bastante barato. Si ya tienes una unidad USB, asegúrate de que no hay archivos importantes en ella, ya que se borrará durante el proceso de configuración.
Necesitarás un ordenador con Windows para crear la unidad USB. Cuando haya terminado, puede retirar la unidad USB de ese ordenador e insertarla en el ordenador en el que desea instalar Windows 10.
Si tienes todo lo que necesitas y el dispositivo de destino cumple los requisitos mínimos del sistema, puedes empezar a preparar los archivos de instalación. Sigue adelante e inserta tu unidad USB en el ordenador en el que quieres hacer la unidad USB.
Después de que el software termine de descargarse, sigue adelante y ábrelo. Aparecerá la ventana de Avisos Aplicables y Términos de Licencia. Lee y acepta los términos haciendo clic en el botón «Aceptar» en la esquina inferior derecha de la ventana.
Ver más
Los PC más antiguos dependen del sistema básico de entrada/salida (BIOS) para arrancar el sistema operativo y gestionar los datos entre el sistema operativo y los dispositivos. En la última década, la UEFI (Unified Extensible Firmware Interface) ha sustituido a la BIOS, añadiendo compatibilidad con el legado. UEFI puede ayudar a diagnosticar y reparar el PC sin necesidad de software o medios adicionales. windows 10 usb install
Espere mientras se crea el instalador USB de arranque de Windows 10. El tiempo que tarde dependerá de su velocidad de Internet. Se instalarán varios gigabytes de datos. Si no tienes una conexión rápida a Internet en casa, considera la posibilidad de descargarlo desde una biblioteca o desde tu lugar de trabajo.
Enciende el ordenador en el que vas a instalar Windows 10 y espera a que detecte la unidad USB. Si esto no sucede, reinicie, esta vez pulsando la tecla para acceder a la UEFI/BIOS o al menú de arranque. Asegúrate de que se detecta el dispositivo USB y selecciónalo como dispositivo de arranque principal.
Una vez que haya trabajado a través del asistente, se instalará Windows 10. Ten en cuenta que la instalación puede continuar después de iniciar la sesión, así que ten paciencia. También vale la pena comprobar las actualizaciones de Windows (Configuración > Actualizaciones y seguridad > Windows Update) después de la instalación. Así te aseguras de estar ejecutando la última versión de Windows 10.
Medios de instalación de windows
5.Ahora, se le pedirá que elija el idioma, la edición y la arquitectura preferidos, que especifique su edición, idioma o arquitectura si los conoce, que marque la casilla de verificación de utilizar las opciones recomendadas para este PC y que haga clic en el botón siguiente
El orden de arranque de un determinado ordenador puede cambiarse accediendo a su BIOS. Para acceder a la BIOS, los pasos pueden variar entre los distintos fabricantes de PC. Si no sabe cómo acceder a la BIOS de su ordenador, consulte el sitio web del fabricante para obtener instrucciones y ayuda.
4 En unos segundos, se te pedirá que introduzcas tu clave de producto de Windows 10 para activar tu windows. Si tienes la clave de producto a mano, introdúcela; de lo contrario, haz clic en No tengo clave de producto para activar tu Windows 10 más tarde utilizando la clave de producto.
Relacionados

Bienvenid@ a mi blog, soy Octavio Pérez Alonso y te ofrezco noticias de actualidad.
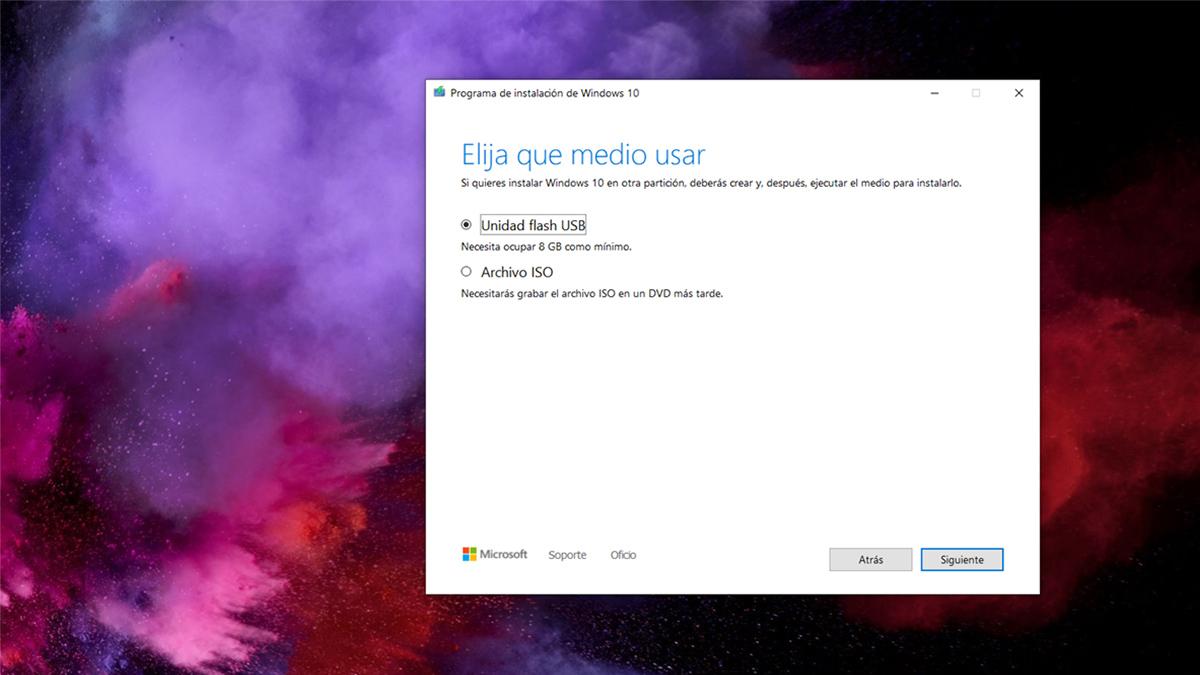
Comments are closed