Cómo hacer un power point
Como crear una presentación de powerpoint paso a paso pdf
Me gustan mucho los productos de Microsoft, sin embargo, cuando intentas escribir en los pequeños teclados que tienes con tu teléfono. El objetivo de este artículo es dar a conocer los resultados de la investigación en el campo de la salud y la educación. Sin embargo, si tienes tiempo, probablemente podrías hacer un trabajo productivo en una aplicación como esta, pero no es algo que vaya a suceder muy rápidamente. Y también a veces algunas de las funciones que son más fáciles de conseguir en el programa completo parecen no estar en este programa o son difíciles de conseguir debido al número de menús que tienes que pasar. Sin embargo, vale la pena tener este programa, ya que cuantos más programas tenga una persona, más opciones tendrá, así que me gusta el programa en general, aunque hay una cierta curva que hay que superar.
Crecí con los productos de MS Office y siempre he sido un sólido defensor de ellos. Pero tengo que decir que Power Point ha sido una decepción hasta ahora, cuando se trata de usarlo en el iPad. Llevo varios años con el mismo problema, lo he reportado tres veces, y nadie ha respondido ni solucionado los problemas/bugs: (1) En el iPad Pro, la conversión de archivos PPT a PDF es casi imposible, cuando se trata de archivos PPT de tamaño moderado (es decir, con una carga moderada de imágenes). Simplemente no se convierte. (2) La carga de archivos que ya están almacenados en el iPad tarda una eternidad, o se reproduce no se reabre a veces, y el sistema sigue tratando y tratando de abrir el archivo en lo que parece una eternidad. Este problema parece ser menos persistente cuando el WiFi está apagado, pero entonces eso desafía el punto de ser capaz de utilizar muchas de las funcionalidades que de otro modo sólo están disponibles cuando estás conectado en línea. Sigo siendo un gran fanático y partidario, y sólo uso Power Point para mi trabajo de presentación, pero tengo que decir que algo tiene que ceder, eventualmente, si no abordan estos problemas.
Prezi
Si tienes que dar una charla acompañada de diapositivas y no eres la persona más experta en tecnología, PowerPoint es una gran opción porque no necesitas pasar meses aprendiendo a usarlo. En su lugar, hay algunos pasos sencillos que puedes dominar y que te ayudarán a crear una presentación que tenga un aspecto estupendo y que aterrice con maestría.
La cinta de opciones está organizada en pestañas, y cada una de ellas contiene una agrupación de recursos relacionados (por ejemplo, en la pestaña «Inicio» puedes encontrar herramientas para las acciones más comunes que necesitan los usuarios, como añadir cuadros de texto o crear nuevas diapositivas).
Antes de empezar a diseñar su presentación en PowerPoint, dedique algún tiempo a explorar la cinta de opciones. De este modo, entenderá cómo utilizarla y podrá navegar por ella rápidamente durante el proceso de creación de su presentación.
Además de la intuitiva cinta de opciones, PowerPoint también cuenta con una barra de herramientas de acceso rápido, que puede situarse encima o debajo de la cinta de opciones. La barra de herramientas de acceso rápido es personalizable, por lo que puede añadir a ella las herramientas que utilice con más frecuencia.
Keynote
La experiencia no significa nada sin una buena presentación que la respalde. Para empezar, hazte con la colección de plantillas de PowerPoint gratuitas que encontrarás a continuación y utiliza los consejos que siguen para perfeccionar tu próxima presentación.
Independientemente del tema, el éxito de las presentaciones de PowerPoint depende de tres factores principales: tu dominio de las herramientas de diseño de PowerPoint, tu atención a los procesos de presentación y tu devoción por un estilo coherente. Aquí tienes algunos consejos sencillos que te ayudarán a empezar a dominar cada uno de esos factores, y no olvides consultar los recursos adicionales que aparecen al final de esta entrada.
Si ya has creado una presentación, haz doble clic en el icono para abrir el archivo existente. Si no, abre Microsoft PowerPoint, haz clic en «Archivo» en la esquina superior izquierda y haz clic en «Nueva presentación». A partir de ahí, puedes seguir las indicaciones para configurar una nueva presentación.
Microsoft ofrece temas y variaciones de color incorporados para ayudarte a diseñar tus diapositivas con un aspecto coherente. Para elegir uno de estos temas preconstruidos, vuelve a elegir la pestaña «Archivo», selecciona «Nueva», elige una de las opciones y haz clic en «Crear».
Diapositivas de presentaciones en powerpoint
Microsoft PowerPoint es una de las herramientas más populares para crear presentaciones de diapositivas. A menudo se utiliza para organizar las ideas para una reunión o lección, para presentar los puntos clave en una presentación en vivo, e incluso para crear folletos. Este artículo describe cómo hacer que los archivos de PowerPoint sean más accesibles en la web.
El primer paso en la creación de una presentación de PowerPoint es elegir un tema o plantilla de diapositivas. La pestaña Diseño contiene muchos temas y variantes de color incorporados que pueden utilizarse para cambiar el aspecto de una presentación, así como la posibilidad de crear temas personalizados.
Algunas de estas plantillas tienen un bajo contraste entre el texto de la diapositiva y el fondo de la misma, y algunas también pueden tener fondos recargados que pueden hacer que el texto sea aún más difícil de leer. Asegúrate de elegir un tema con buen contraste y con fondos sencillos. Si la presentación se va a ver en un proyector, es posible que el contraste y la legibilidad deban ser aún más pronunciados.
Además de los temas incorporados y personalizados, hay miles de plantillas disponibles para descargar. Puede buscar una plantilla seleccionando Archivo > Nuevo y describiendo la plantilla en el campo de búsqueda. Añade la palabra «accesible» a la búsqueda de plantillas que estén etiquetadas como «accesibles» por el creador. Aunque esto no garantiza la accesibilidad, aumenta la probabilidad de encontrar una buena plantilla. En caso de duda, Microsoft ha identificado varias plantillas optimizadas para la accesibilidad.
Relacionados

Bienvenid@ a mi blog, soy Octavio Pérez Alonso y te ofrezco noticias de actualidad.
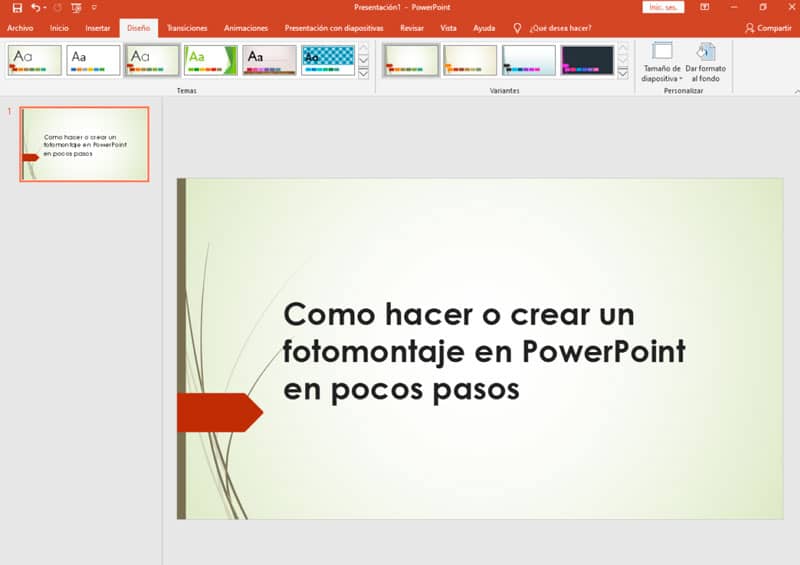
Comments are closed