Teclado virtual windows 10
Teclado virtual windows 7
Lidiar con un teclado que no funciona bien es uno de los problemas más inesperados y frustrantes a los que te puedes enfrentar mientras usas un ordenador. Afortunadamente, Windows 10 proporciona un teclado virtual como una característica básica que puede activar y utilizar en lugar de uno físico a través de los siguientes pasos.
Antes de continuar, haz clic con el botón derecho del ratón en el icono del teclado virtual visible en la barra de tareas en la parte inferior de la pantalla del ordenador. Seleccione la opción «Anclar a la barra de tareas» para que el programa esté permanentemente visible en la barra de tareas.
Pasa el ratón por encima de uno de los bordes del teclado hasta que veas que el cursor pasa de ser un puntero a una flecha de doble cara. Ahora, haz clic con el botón izquierdo del ratón en la pantalla y arrastra el cursor. La longitud y la anchura del teclado cambiarán en consecuencia, por lo que puedes hacer el teclado tan grande o pequeño como quieras.
Si el teclado ocupa demasiado espacio en la pantalla, puedes pulsar el botón de desvanecimiento situado en la parte inferior derecha. Esto hará que el teclado se vuelva transparente para que puedas ver lo que hay en la pantalla detrás de él. Al tocar cualquier parte del teclado, éste vuelve a ser visible.
Cómo hacer que el teclado en pantalla aparezca automáticamente
El teclado en pantalla es un teclado virtual que puede utilizarse en lugar de un teclado físico. Puede utilizar el ratón u otro dispositivo señalador para escribir las teclas. En este tutorial te mostraremos 6 formas de activar/abrir el Teclado en Pantalla en Windows 10.
En la barra lateral izquierda, selecciona la opción Teclado. En Teclado en pantalla, en el lado derecho, mueva el control deslizante hacia la derecha para activarlo. Esto iniciará el Teclado en Pantalla inmediatamente. Después de cerrarlo, el control deslizante se pondrá automáticamente en Off.
Comentarios
¿No ha encontrado el teclado perfecto? Modifique cualquier teclado virtual o cree su propio teclado interactivo especificando el fondo, la forma, el color y el tipo de letra de las teclas, los sonidos de los distintos grupos de teclas y muchos más parámetros para crear un teclado virtual en pantalla a su gusto.Más información
Un solo toque lanza una aplicación, abre un sitio web o ejecuta una macro de teclas. Programe previamente las teclas para realizar tareas rutinarias de edición de texto, como copiar y pegar, o para controlar el comportamiento de las ventanas abiertas y diversos aspectos de su sistema.
La tecnología funciona de forma muy parecida a la disponible en los smartphones, permitiendo una escritura más rápida y precisa al sugerir las palabras correctas tras introducir sólo unos pocos símbolos. Los usuarios de tabletas, ordenadores ultramóviles, ordenadores de panel, ordenadores de coche y dispositivos de pantalla táctil similares encontrarán esta función indispensable.
Quería decirles lo mucho que me gusta Hot Virtual Keyboard. Alguien me sugirió su programa y lo encuentro muy superior. Su programa funciona con el correo electrónico, con mis dos procesadores de texto y con todo lo que necesito. Así que gracias por su producto y por su ayuda.
Descarga del teclado en pantalla
Sin embargo, hay un teclado virtual que se utiliza comúnmente con los dispositivos Surface o los portátiles con pantalla táctil y que se conoce como teclado en pantalla. Esta herramienta integrada de Ease of Access también funciona en el modo de escritorio y se puede utilizar cuando su teclado físico está dañado, las teclas del teclado no funcionan o no tiene un teclado en absoluto.
Nota: Las instrucciones de esta guía se aplican a un PC con Windows 10 sin pantalla táctil. Sin embargo, también puedes acceder al teclado táctil en un PC con pantalla táctil tocando dentro de un cuadro de texto cuando tu dispositivo está en modo tableta.
El Centro de Facilidad de Acceso en Windows 10 aporta funcionalidades de facilidad de uso y accesibilidad para lanzar aplicaciones como la Lupa, el Narrador y el teclado en pantalla. Esta función permite utilizar el ordenador sin pantalla, ver lo que hay en ella, utilizar el teclado para activar las teclas Sticky, Toggle y Filter o utilizar el teclado virtual.
Windows PowerShell es una interfaz de línea de comandos que funciona de forma similar al Símbolo del sistema, pero es mucho más potente y puede utilizarse para automatizar tareas. Aunque PowerShell es más complicado que el Símbolo del sistema, puede utilizarlo para habilitar el teclado en pantalla.
Relacionados

Bienvenid@ a mi blog, soy Octavio Pérez Alonso y te ofrezco noticias de actualidad.
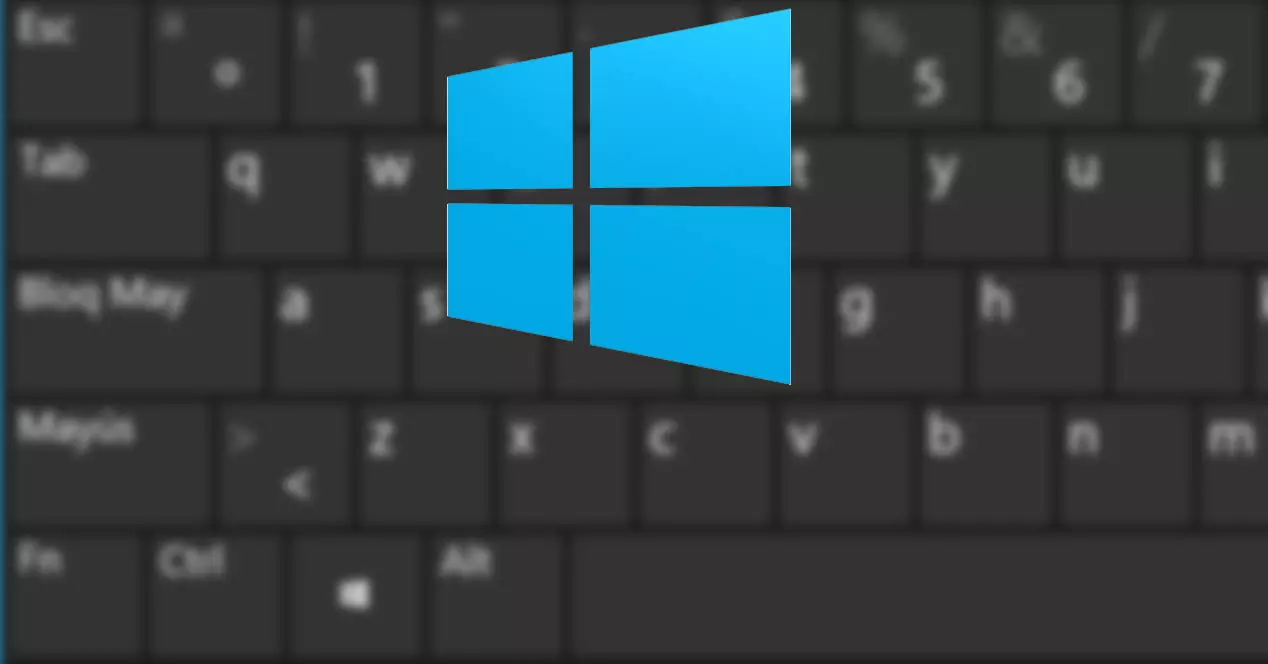
Comments are closed