Eliminar basura del sistema windows 10
Avast cleanup premium
En las unidades más lentas, como los discos duros tradicionales, los archivos basura pueden ralentizar el funcionamiento. Por eso, limpiarlos con frecuencia puede ayudar a mejorar el rendimiento. Windows 10 cuenta con herramientas integradas para eliminar la mayoría de los archivos basura, y si queda algo, se puede limpiar manualmente. Le mostraremos cómo hacerlo.
Los archivos basura, como la comida basura, no tienen ningún beneficio. Por el contrario, pueden dificultar la gestión de tu sistema. En los ordenadores con unidades SSD enclenques, puedes encontrarte con un almacenamiento insuficiente y problemas de rendimiento.
Eliminar la basura puede ayudarte a mantener tus archivos y carpetas organizados, a ahorrar una tonelada de precioso espacio de almacenamiento y a mejorar el rendimiento del sistema, ya que tu ordenador ya no tiene que revolver archivos que no hacen nada por ti.
Todo tipo de fuentes pueden crear un archivo basura en tu PC, desde los restos de programas desinstalados hasta ese bonito fondo de pantalla que descargaste hace años pero del que finalmente te aburriste. He aquí algunos tipos comunes de archivos basura.
Las miniaturas y las fotos en miniatura pueden considerarse archivos basura. Sin embargo, no es necesario limpiarlos a menos que sea necesario. Si los limpias, tu sistema tendrá que generar miniaturas de nuevo, lo que puede ralentizar las cosas.
Cómo eliminar los archivos basura del pc
Para poder acceder a las aplicaciones de forma rápida, el sistema operativo Windows 10 ha creado una serie de diferentes Cachés y también se clasifican como archivos basura porque el archivo Caché sólo se genera por sí mismo, sin la función de auto-borrado.
Cuando utilizas ciertos programas, estos crean archivos temporales en esta carpeta Temporal para trabajar. Una vez finalizada la operación, los archivos temporales en Temporal no se borrarán por sí mismos, sino que necesitarán tu influencia.
Si usted limpia regularmente la basura en su ordenador con Windows 10, puede crear usted mismo una herramienta profesional de eliminación de basura y simplemente iniciarlos. Esta es una manera que es favorecida por muchas personas debido a su alta eficiencia y la limpieza a fondo de los datos.
Cómo eliminar los archivos basura del portátil
Cachés del navegador y de las miniaturasLas cachés del navegador y de las miniaturas pueden consumir varios gigabytes. Cuando se carga una página web, se almacena aquí para un acceso más rápido después, por lo que limpiar la caché puede hacer que la navegación futura sea más lenta.Las cachés de Chrome y Firefox se limpian desde esas aplicaciones a través de un menú al que se accede pulsando Ctrl+Mayús+Suprimir cuando el navegador está abierto. Es preferible hacerlo dentro del navegador, ya que se obtiene un control más detallado sobre lo que se quiere conservar y eliminar.Aunque borrar la caché del navegador sólo libera espacio temporalmente, no está de más limpiarla periódicamente y empezar de cero, si tienes dudas sobre la seguridad o la privacidad.
La herramienta Liberador de espacio en disco tiene un elemento de la lista específico para las miniaturas. Las miniaturas incluyen cosas como los iconos de las aplicaciones y las vistas previas de las imágenes. Pero si borras esta caché, Windows tendrá que regenerar esas imágenes la próxima vez que veas una carpeta con muchos medios o iconos en ella. Cada miniatura también tardará en recrearse, por lo que una carpeta grande puede tardar varios minutos en reconstruir su caché. Si buscas una imagen o un vídeo concreto, es posible que tengas que esperar hasta que se haya creado la miniatura, a menos que conozcas su nombre de archivo. Te recomendamos que dejes sin marcar el elemento Miniaturas en el Liberador de espacio en disco, a no ser que el tamaño de la caché esté creando problemas con tu espacio libre disponible.Archivos de sistemaLos mayores acaparadores de tu espacio en disco son probablemente los archivos de sistema, así que haz clic en el botón Limpiar archivos de sistema para acceder a ellos. Esto realizará otro análisis, que puede tardar unos minutos, especialmente si detecta esos archivos de copia de seguridad de Windows Update que mencionamos antes. Entonces se cargará una ventana que es exactamente igual a la ventana de resultados del análisis que viste en el Liberador de espacio en disco. Esta vez, sin embargo, hay elementos adicionales en la lista. Si está utilizando Windows 7 (28 dólares en Amazon), puede encontrar varios gigabytes de archivos de copia de seguridad del Service Pack en la lista. En teoría, este archivo se puede utilizar para deshacer un Service Pack. En la práctica, ocupa un montón de espacio, y sería más rápido y más fiable simplemente restaurar desde una imagen de copia de seguridad anterior que deshacer un Service Pack.
Ver más
Windows está repleto de archivos temporales que ayudan al sistema operativo a realizar su trabajo. Ocasionalmente, estas cachés de archivos pueden corromperse, o hacerse tan grandes que interfieren con el rendimiento de su equipo. Si te estás quedando sin espacio de almacenamiento, o notas algún comportamiento inusual de Windows 10, una de las primeras cosas que puedes hacer es borrar la caché. En particular, hay dos cachés que debes saber cómo restablecer: los archivos temporales y el historial del explorador de archivos.
Echa un vistazo a los productos mencionados en este artículo:Windows 10 (Desde $139.99 en Best Buy)Cómo borrar la caché de archivos temporales en Windows 10 utilizando el Liberador de espacio en disco1. Haz clic en Inicio y luego escribe «Liberador de espacio en disco». 2. Haz clic en Liberador de espacio en disco cuando aparezca en los resultados de la búsqueda. 3. Asegúrate de que la unidad «C:» está seleccionada y haz clic en «Aceptar». 4. Marca la casilla junto a «Archivos temporales». Depende de ti si compruebas otros tipos de archivos.
Cómo borrar el historial del Explorador de archivos en Windows 101. Abra cualquier ventana del Explorador de archivos. Una forma de hacerlo es abrir una carpeta o hacer clic en el icono del Explorador de archivos en la barra de tareas de Windows, en la parte inferior de la pantalla. 2. Haga clic en la pestaña «Ver» en la parte superior de la ventana. 3. En la cinta de opciones, haz clic en «Opciones». 4. En la pestaña «General» de la sección «Privacidad», haz clic en «Borrar».
Relacionados

Bienvenid@ a mi blog, soy Octavio Pérez Alonso y te ofrezco noticias de actualidad.
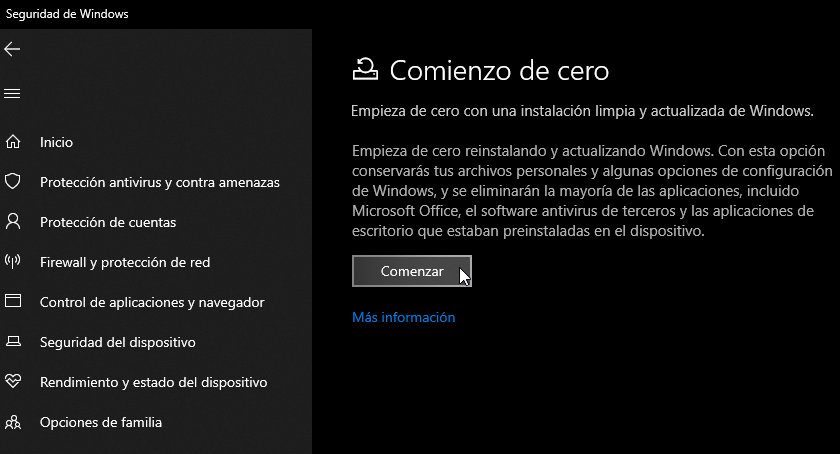
Comments are closed