Como cambiar el cursor del ordenador
Cursor del ratón personalizado
El ratón y la terminología relacionada con la introducción de datos muestran que las ventanas han llevado al sistema operativo al siguiente nivel. Se trata de una terminología que no se había introducido antes del lanzamiento de las ventanas. Cada ratón viene con el cursor y por lo tanto es una de las maneras más fáciles de asegurar que el usuario abre y cierra diferentes programas con facilidad y satisfacción. También permite que el usuario sepa que hay una forma distinta al teclado que puede ser utilizada para controlar las ventanas.
El cursor también se puede controlar con la ayuda del teclado, pero esta forma no está de moda. A la mayoría de los usuarios les gusta el dispositivo del ratón, en particular, para hacer el trabajo fácilmente. A veces el usuario quiere cambiar el cursor del ratón y no conoce el proceso. El tutorial ha sido escrito para que el usuario llegue a saber lo que debe hacer en este sentido.
Hay que seguir algunos consejos para que el usuario consiga hacer el trabajo sin ningún problema. Estos también serán útiles si el usuario quiere cambiar otros ajustes del ratón como las propiedades del ratón en el conjunto se han discutido aquí:
Cómo cambiar el cursor del ratón en mac
Microsoft permite a los usuarios personalizar completamente el sistema operativo de su dispositivo a su gusto, lo que incluye incluso cambiar la apariencia general del cursor del ratón. Ya sea que quieras cambiar el color del cursor o incluso el tamaño del mismo, Microsoft ofrece sólidas funciones de personalización para que experimentes con ellas.
Cómo cambiar el cursor en tu ordenador con Windows 10 1. Arranca tu ordenador con Windows 10.2. Pulsa el botón de Windows de tu teclado o haz clic en la «Barra de búsqueda» de la barra de tareas de Windows 10. 3. Escribe «Ratón» y espera a que aparezcan sugerencias, luego selecciona «Cambiar la configuración del ratón», y se abrirá una nueva página.
Cómo cambiar el color del cursor del ratón
Windows 11 saldrá a la venta el mes que viene. Sin embargo, las versiones dev y beta han estado disponibles durante los últimos meses. Si estás usando las versiones dev o beta, ya habrás visto algunas de las nuevas características. Una cosa que ciertamente ha incluido Window 11 es una mayor personalización. Este tutorial te mostrará cómo cambiar el color del cursor del ratón en Windows 11 en pocos pasos.
Windows 11 ofrece diferentes formas de personalizar el cursor. Puedes cambiar el tamaño, el estilo e incluso el color. En este tutorial, voy a abordar cómo cambiar el color. Te mostraré cómo cambiar el tamaño y el tipo en otro post. Para cambiar el color, sigue los siguientes pasos:
Cómo cambiar el cursor en el chromebook
Windows 11 te permite personalizar varias configuraciones, incluyendo el cambio de color y tamaño del cursor del ratón según tus necesidades. Puedes personalizar el tema/esquema del puntero e incluso descargar e instalar esquemas de cursor; al igual que en las versiones anteriores de Windows.
Windows 11 viene con unos cuantos esquemas de cursor incorporados que te permiten cambiar la apariencia por defecto del puntero del ratón. Te permite cambiar el color (blanco, negro o invertido) y el tamaño (por defecto, grande o extragrande). Si no estás contento con el tema del puntero del ratón por defecto, puedes cambiarlo mediante la aplicación de configuración.
En un esquema de punteros de ratón, puede que te gusten la mayoría de los cursores pero no todos los que utiliza Windows. Si quieres, puedes cambiar los cursores individuales de un esquema. Para tu información, cada esquema incluye 17 cursores que se aplican a diferentes acciones circunstanciales al pasar el ratón por encima de cosas en tu pantalla. Después de personalizar un esquema, puedes guardarlo en la lista de esquemas utilizables. Para ello, realiza los siguientes pasos
Paso 8. Ahora, el Explorador de archivos se abrirá en la carpeta del sistema que almacena todos los cursores disponibles para cada esquema. Aquí encontrará dos tipos de archivos: .cur y .ani. El primero es una imagen de cursor estática, y el segundo es una imagen de cursor animada. Aunque la mayoría de los cursores son estáticos, unos pocos son animados (aero_busy y aero_working). Seleccione el cursor que desea reemplazar y haga clic en el botón Abrir.
Relacionados

Bienvenid@ a mi blog, soy Octavio Pérez Alonso y te ofrezco noticias de actualidad.
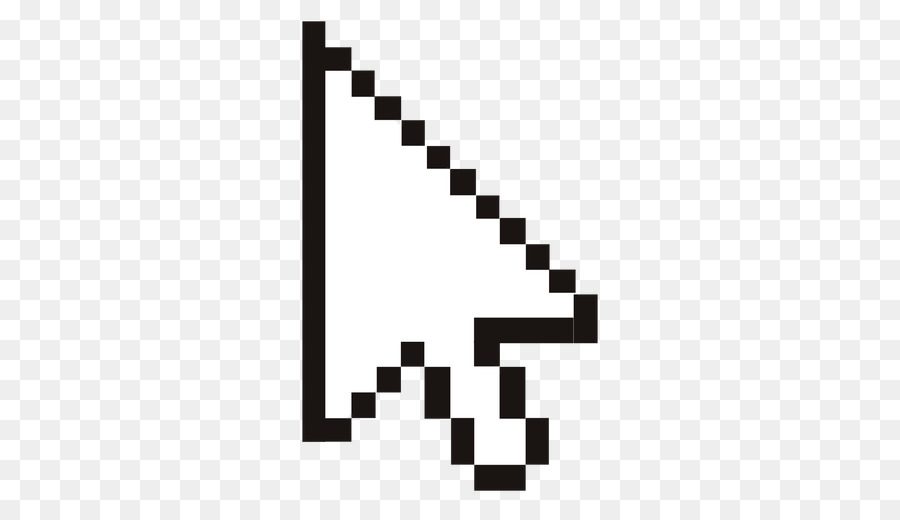
Comments are closed