Capturar video pantalla windows
Ver más
(Última actualización: 8 de abril de 2021)Para grabar la pantalla, necesitas un grabador de pantalla, o un software de grabación de pantalla, o un software de captura de pantalla – sólo diferentes nombres para la misma herramienta para tomar screencasts, posiblemente con funciones de edición de vídeo. Echemos un vistazo a los 8 mejores grabadores de pantalla gratuitos y de pago para Windows 10 y encontremos el que se adapte a tus necesidades.
ActivePresenter de Atomi Systems es un grabador de pantalla y editor de vídeo todo en uno. Es el más querido por YouTubers, productores de vídeo, educadores y formadores que buscan demos de vídeo, vídeos explicativos y tutoriales paso a paso. ActivePresenter tiene prácticamente todas las funciones y efectos que uno puede necesitar para grabar la pantalla y editar vídeos.
La versión gratuita de ActivePresenter es gratuita y sin marca de agua cuando se utilizan las funciones gratuitas. Puedes probar todas las características de ActivePresenter sin ningún tipo de restricción de funcionalidad o tiempo. Después de la fase de captura, puedes recortar, cortar, dividir la grabación, cambiar la velocidad y el volumen, añadir subtítulos, anotaciones, animaciones y mucho más. Si pasas a las versiones de pago, dispondrás de funciones más avanzadas de edición de audio y vídeo para crear impresionantes vídeos y simulaciones de software.
Grabador de pantalla gratuito para pc
La tarea es más fácil de lo que crees, ya que Windows 10/11, MacOS e incluso Chrome OS tienen herramientas integradas que pueden hacer el trabajo. En esta guía, te mostraremos cómo utilizar herramientas nativas, de código abierto y de pago de terceros.
Windows 10 incluye una herramienta de captura de vídeo nativa, pero está diseñada principalmente para los jugadores. Sin embargo, se puede utilizar para cualquier aplicación abierta, ofreciendo una manera conveniente de grabar la pantalla e incluso añadir audio si es necesario.
Todos estos pasos también funcionarán en Windows 11, incluyendo las opciones para usar PowerPoint que se explican a continuación. Sin embargo, Windows 11 se verá un poco diferente de las imágenes que estamos utilizando. Si prefiere las instrucciones paso a paso para Windows 11, consulte nuestra guía aquí.
Paso 1: Haga clic en el botón Inicio, seguido del icono del engranaje situado en el menú Inicio. Alternativamente, puedes hacer clic en el icono de notificaciones de la barra de tareas y seleccionar el mosaico de Todas las configuraciones en el Centro de Acción. Ambos métodos abrirán la aplicación Configuración.
En Capturas, puedes cambiar la ubicación para guardar tus grabaciones y capturas de pantalla, habilitar la grabación en segundo plano y habilitar las grabaciones incluso cuando el portátil no está enchufado. También hay opciones para habilitar la grabación mientras se proyecta la pantalla, establecer una duración máxima de grabación y ajustar la configuración de audio y la calidad de vídeo.
Grabadores de pantalla…
El uso de aplicaciones de grabación de pantalla gratuitas en Windows o Mac puede ayudar a guardar una reunión, un proyecto o un juego como una película con facilidad.Ahora hay algunas herramientas muy impresionantes disponibles que pueden capturar todo lo que está sucediendo en su pantalla completamente gratis, sin ninguna limitación frustrante.El mejor grabador de pantalla gratuito que hemos probado es OBS Studio. No sólo puede grabar todo lo que sucede en tu escritorio, sino que también puede capturar imágenes de tu cámara web y utilizarlas para el vídeo picture-in-picture, e incluso grabar el audio de un micrófono. También te da la opción de guardar las grabaciones en el formato que elijas, o transmitirlas a través del servicio que elijas.Incluso está disponible en el nuevo Windows 11 a través de la rediseñada Microsoft Store, por lo que puedes descargarlo ahora mismo si estás probando la nueva actualización de Microsoft.Pero mientras OBS Studio es una opción ideal para los profesionales y los jugadores por igual, hay otras opciones capaces que vale la pena mirar también. Si sólo necesitas capturar unos minutos de metraje, una herramienta más sencilla podría ser todo lo que necesitas.Si estás haciendo un tutorial de software para tu canal de YouTube, grabando un vídeo de Let’s Play, o capturando una videollamada, hay algo en esta lista que se ajustará a tus necesidades.El mejor grabador de pantalla ahora mismo es: Flashback Pro
Camtasia
Ya sea para trabajar o para jugar, hay muchas razones por las que podrías querer grabar tu pantalla mientras usas Windows 10. Por suerte, Windows te permite crear grabaciones de pantalla rápidamente con la Barra de Juego, así como videos más detallados con aplicaciones como OBS Studio. Por suerte, Windows te permite crear grabaciones de pantalla rápidamente con la Barra de Juego, así como vídeos más detallados con aplicaciones como OBS Studio.Aquí hay dos maneras fáciles – y gratuitas – de grabar la pantalla de tu PC.
Cómo grabar la pantalla en Windows 10 usando la Barra de JuegoLa Barra de Juego es una aplicación que viene gratis con todas las nuevas versiones de Windows 10, y está diseñada para ayudar a los jugadores a hacer un seguimiento del rendimiento de su ordenador. Pero incluso si no estás jugando, puedes utilizar fácilmente su función de grabación de pantalla.1. Abre lo que quieras grabar en tu PC. Puede ser un navegador web, un juego, una aplicación, una carpeta o incluso sólo el escritorio.2. A continuación, abre la barra de juegos pulsando la tecla Windows + G del teclado.3. Por defecto, las herramientas de grabación estarán en la esquina superior izquierda, en una ventana llamada «Captura». Si no está ahí, ve a la larga barra de herramientas de la parte superior de la pantalla y haz clic en el icono que parece una cámara web.
Relacionados

Bienvenid@ a mi blog, soy Octavio Pérez Alonso y te ofrezco noticias de actualidad.
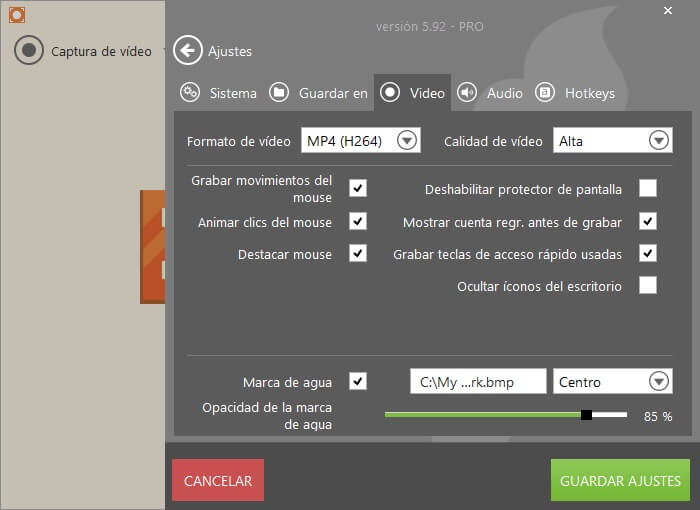
Comments are closed