Capturar pantalla en windows
lightscreen
Hacer una captura de pantalla es una habilidad importante para los jóvenes y los padres. Este artículo te mostrará cómo hacer una captura de pantalla en tu teléfono móvil, ordenador y tableta. Las capturas de pantalla no sólo son útiles para demostrar programas informáticos y acceder a recursos en línea cuando no se tiene conexión a Internet, sino que son esenciales para registrar pruebas de ciberacoso.
Hay que reconocer que las capturas de pantalla pueden utilizarse para instigar el acoso, ya que permiten al que las realiza copiar fotos y mensajes incriminatorios. Sin embargo, para que un joven esté preparado para hacer frente a situaciones de ciberacoso, es fundamental que sepa cómo registrar las pruebas del ciberacoso mediante la realización de capturas de pantalla.
Pero primero, ¿qué es exactamente una captura de pantalla? Una captura de pantalla o pantallazo es una imagen tomada por un usuario de ordenador, móvil o tableta, utilizando el dispositivo en cuestión, para registrar los elementos visibles que aparecen en la pantalla. La imagen se almacena como un archivo gráfico. Las capturas de pantalla se pueden realizar con varios programas o utilizando determinados atajos de teclado o botones.
ver más
Al realizar una captura de pantalla, puede capturar una imagen de toda la pantalla, o sólo de un área de la misma. Windows 10 tiene una variedad de herramientas integradas para capturar fácilmente una pantalla, y también tenemos algunas herramientas de terceros aún más poderosas para recomendar.
La tecla Imprimir pantalla del teclado puede realizar una captura de pantalla. Dependiendo del atajo de teclado que utilices, puedes guardar la captura de pantalla como un archivo de imagen PNG o copiarla en el portapapeles para poder pegarla en cualquier aplicación.
La tecla prtscn suele encontrarse entre la tecla F12 y la tecla de bloqueo de desplazamiento en la fila superior de tu teclado. En su lugar, puede estar etiquetada como «PrtScn», «PrntScrn» o «Print Scr». En los teclados de tamaño normal, mira por encima de la tecla Insert.
En los teclados de ordenadores portátiles, la tecla Imprimir pantalla puede estar combinada con otra tecla, pero estará situada en esa zona general del teclado. Es posible que tengas que pulsar la tecla «Function» o «Fn» de tu portátil mientras utilizas los atajos aquí.
Pulsa Windows+Imprimir pantalla para guardar una captura de pantalla como archivo. En otras palabras, mantén pulsada la tecla del logotipo de Windows y toca la tecla Imprimir pantalla, que puede estar etiquetada como PrtScrn o PrtScn. (En un teclado de ordenador portátil, puede que tengas que utilizar Windows+Fn+PrtScn).
imagemag…
Si necesitas capturar algo de la pantalla de tu ordenador, Windows 10 ofrece una variedad de métodos para hacerlo. Ya sea que quieras guardar toda la pantalla o sólo una parte, hemos reunido las técnicas más comunes para hacer una captura de pantalla en Windows 10.
Imprimir pantalla La forma más sencilla de hacer una captura de pantalla en Windows 10 es la tecla Imprimir pantalla (PrtScn). Para capturar toda la pantalla, basta con pulsar PrtScn en la parte superior derecha del teclado. La captura de pantalla se guardará en tu Portapapeles. Para guardar el archivo, pegue la captura de pantalla en cualquier programa que le permita insertar imágenes, como Microsoft Word o Paint.
Windows + Imprimir pantallaPara hacer una captura de pantalla en Windows 10 y guardar automáticamente el archivo, pulse la tecla Windows + PrtScn. Tu pantalla se oscurecerá y se guardará una captura de toda la pantalla en la carpeta Imágenes > Capturas de pantalla.
Alt + Imprimir pantalla Para capturar solo la ventana activa en la que estás trabajando y copiarla en tu Portapapeles, pulsa Alt + PrtScn. Tendrás que pegarla en otro programa para guardarla.Herramienta Recortar y BocetarRecortar y Bocetar es la mejor manera de hacer capturas de pantalla en Windows si quieres personalizar, anotar o compartir tus capturas de pantalla. Para activar Snip & Sketch, utiliza el atajo de teclado Tecla Windows + Shift + S. Tu pantalla se atenuará y aparecerá un mini menú en la parte superior de tu pantalla, dándote la opción de tomar una captura rectangular, de forma libre, de ventana o de pantalla completa.
cómo hacer una captura de pantalla en un portátil
En la herramienta de recorte, seleccione el modo. En versiones anteriores de Windows, selecciona la flecha junto al botón Nuevo. A continuación, cuando elijas el tipo de recorte que quieres, verás que toda la pantalla cambia ligeramente a gris. A continuación, eligiendo entre todo lo que se muestra en la pantalla, selecciona el área de tu pantalla que quieres capturar.
Primero, identifique el menú u otros componentes que desee capturar. En la Herramienta de Recorte, seleccione Retraso y luego seleccione, por ejemplo, 5 segundos. Seleccione Modo para iniciar la cuenta atrás de 5 segundos. Dentro de los 5 segundos, abra un menú o componga su imagen de otra manera. A los 5 segundos, cuando vea que la pantalla se vuelve gris, utilice el ratón para dibujar alrededor del área que desee.
Relacionados
Juegos pc pocos recursos
Java applet plug in
Descargar grabador de pantalla pc
Comprimir video mp4 online gratis
Como enviar un whatsapp a un contacto
Programas gratis para grabar dvd
Grupos de whatsapp para unirse
Aplicaciones para escanear con el movil
Programa para hacer mapas conceptuales gratis
Television en vivo gratis
Qué es google play
Iconos en windows 10
Arduino int to string
Todos los juegos que hay
Aplicacion para descargar musica de youtube
Como encontrar mi iphone perdido
Mejor utorrent para windows 7
No puedo navegar con chrome
Editor video online gratuito
Iniciar sesión en mi cuenta de google
Programas para aprender a programar

Bienvenid@ a mi blog, soy Octavio Pérez Alonso y te ofrezco noticias de actualidad.
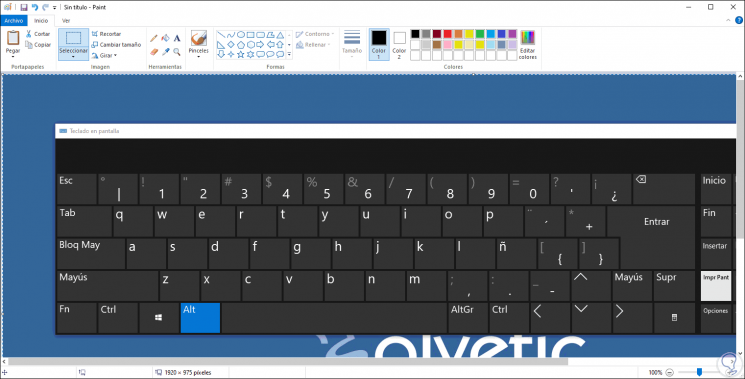
Comments are closed