Borrar memoria cache iphone
Cómo alinear un checkbox en html
No soy el autor de esta respuesta, pero en el momento de escribir esto, esta es la respuesta más votada con diferencia tanto en votos positivos como negativos (+1035 -17), y sigue marcada como respuesta aceptada (probablemente porque el autor original de la pregunta es el que escribió esta respuesta).
Este código asume que estás usando un restablecimiento como el de Eric Meyer que no anula los márgenes y el padding de la entrada del formulario (de ahí que ponga los restablecimientos de márgenes y padding en el CSS de la entrada). Obviamente, en un entorno real, es probable que se anide/sobreescriba cosas para soportar otros elementos de entrada, pero quería mantener las cosas simples.
Espero que esto ayude a alguien más. No he probado esta técnica específica en ningún otro proyecto más que en el que estaba trabajando esta mañana, así que no dudes en comentar si encuentras algo que funcione de forma más consistente.
A veces la alineación vertical necesita dos elementos en línea (span, label, input, etc…) uno al lado del otro para funcionar correctamente. Las siguientes casillas están centradas verticalmente de forma correcta en IE, Safari, FF y Chrome, incluso si el tamaño del texto es muy pequeño o grande.
Alinear la casilla de verificación verticalmente
Aquí tienes una solución puramente CSS (sin imágenes) para todos los navegadores basada en Custom Checkboxes and Radio Buttons with CSS3 de Martin LINK: http://martinivanov.net/2012/12/21/imageless-custom-checkboxes-and-radio-buttons-with-css3-revisited/
Aquí está mi versión que utiliza FontAwesome para el ticker de la casilla de verificación, creo que FontAwesome es utilizado por casi todo el mundo por lo que es seguro asumir que lo tienes también. No se ha probado en IE/Edge y no creo que a nadie le importe.
Opera también maneja otros estilos en la casilla de verificación mejor que otros navegadores: el color se aplica como el color del tick, el color de fondo se aplica como color de fondo dentro de la casilla de verificación (IE aplica el fondo como si la casilla de verificación estuviera dentro de un <div> con fondo)).
No, todavía no se puede dar estilo a la casilla de verificación en sí, pero (finalmente) descubrí cómo dar estilo a una ilusión mientras se mantiene la funcionalidad de hacer clic en una casilla de verificación. Esto significa que puedes activarla incluso si el cursor no está perfectamente quieto sin arriesgarte a seleccionar el texto o a activar la función de arrastrar y soltar.
Safari technology preview versión antigua
Nota: Los grupos de pestañas no se sincronizan en esta versión. En macOS Big Sur, esta versión requiere activar la opción Proceso GPU: Media en el menú Desarrollo para solucionar los problemas con los servicios de streaming.
La versión 126 de Safari Technology Preview ya está disponible para su descarga para macOS Big Sur y las betas de macOS Monterey. Si ya tienes instalado Safari Technology Preview, puedes actualizarlo en el panel de Actualización de Software de las Preferencias del Sistema en macOS.
La versión 109 de Safari Technology Preview ya está disponible para su descarga para macOS Catalina. Con esta versión, Safari Technology Preview ya está disponible para las betas de macOS Big Sur. Si ya tienes instalado Safari Technology Preview, puedes actualizarlo en el panel de Actualización de Software de las Preferencias del Sistema en macOS. Actualmente, Safari Technology Preview sólo está disponible para los Mac basados en Intel.
Notificaciones de violación de contraseñas. En macOS Big Sur, Safari notificará a los usuarios cuando una de sus contraseñas guardadas en el llavero de iCloud haya aparecido en una violación de datos; la solicitud de cambio de contraseña utiliza la conocida URL para el cambio de contraseñas (https://example.com/.well-known/change-password), lo que permite a los sitios web especificar la página que debe abrirse para actualizar una contraseña.
Vista previa de la tecnología de safari 125
Puedes simplemente hacer clic en una celda de icono para seleccionarla o deseleccionarla. También puedes arrastrar para seleccionar un grupo de iconos. Si haces clic en la celda de un icono para seleccionarlo y, a continuación, mantienes pulsada la tecla Shift al seleccionar otro icono, se seleccionarán todos los iconos situados entre estos dos.
Para editar un icono, utilice el botón de edición/lápiz y luego haga clic en la celda de un icono. Esto hará que aparezca el panel de edición. El panel de edición le permite realizar algunas modificaciones sencillas (como rotar o reflejar), editar etiquetas, cambiar el tamaño de la cuadrícula dado a sus iconos, etc.
Consejo profesional: Puede utilizar la función de arrastrar y soltar para importar sus archivos SVG. Para importar sus SVG al mismo conjunto, puede utilizar el menú de la parte superior derecha de cada conjunto y elegir la opción Importar al conjunto, o arrastrar sus SVG y soltarlos encima del conjunto al que desea importarlos.
Consejo profesional: Si importa un SVG con un nombre de archivo como home#house#building-U0xE999, se importará con tres etiquetas (home, house, building) y tendrá un código predeterminado de E999 cuando se utilice para crear una fuente.
Relacionados

Bienvenid@ a mi blog, soy Octavio Pérez Alonso y te ofrezco noticias de actualidad.
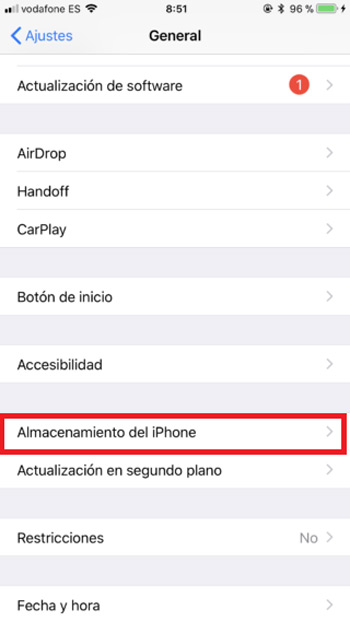
Comments are closed